J’ai déjà écris un article sur ce type de conversion avec Cinema 4D, découvrez maintenant comment faire avec Blender ! Pour ce tuto, j’utilise Blender 2.71, qui est à ce jour la dernière version.
J’ai déjà fais un tuto vidéo (peut-être plus simple à suivre) traitant ce sujet sur ma formation complète Blender sur la création d’un dragon et plus précisément la partie 2. La vidéo montre également comment rajouter du son sur votre vidéo.
1ère étape : Installer Blender
Blender est un outil gratuitement téléchargeable ici : https://www.blender.org/download/. Il est disponible pour Windows, Mac et Linux. L’installation se déroule comme n’importe quel programme. Un système d’archive pour Linux (vous pouvez l’installer via votre gestionnaire de paquet également), un glisser-déposer dans votre dossier « Applications » sous Mac et pour Windows vous bénéficiez au choix d’un assistant d’installation ou d’une archive à dézipper que vous placerez où vous souhaitez.
2ère étape : Importer les images
Blender est avant tout un logiciel de 3D (excellent d’ailleurs 😉 ), donc nous allons rapidement changer la vue 3D de Blender pour pouvoir importer nos images.
Repérer l’icône de cube (situé en bas à gauche, normalement).
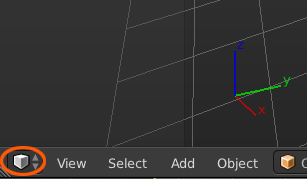
Puis cliquez sur ce cube et choisissez Video Séquence Editor :
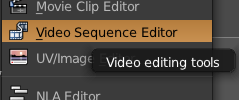
Dans le menu de cette nouvelle fenêtre, cliquez sur Add puis Image. Une fenêtre de navigation s’ouvre alors. Naviguez jusqu’au dossier contenant vos images puis appuyez sur la touche « a » pour sélectionner toutes les images (le nom des images changent alors de couleur).
Remarque : Si vous ne souhaitez pas sélectionner toutes les images du dossier, cliquez et glisser avec la souris sur le nom des photos qui vous intéressent. Refaites cette manipulation pour ajouter autant d’images que nécessaire.
Une fois la sélection terminée, cliquez sur le bouton « Add Image Strip » :
Attention ! Vos images doivent être nommées selon une convention qui permet à Blender de retrouver l’ordre de vos images. Par exemple : sequence001.jpg, sequence002.jpg, etc.
Votre séquence d’image est alors ajoutée à la timeline (barre temporelle) en temps que « Strip » :
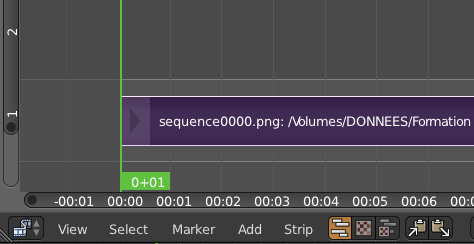
Pour prévisualiser votre vidéo, cliquez sur l’icône représentant des « strips » et un damier :
Vous pouvez ensuite faire un clic gauche (ou droit, ça dépend de vos paramètres), et glisser pour changer le temps (représenté par la barre verticale verte) et voir l’aperçu s’animer.
Il est possible d’effectuer plusieurs actions sur votre séquence d’image. Vous pouvez par exemple la déplacer à travers le temps avec la touche G. Cela peut être utile si vous voulez caler la vidéo sur une musique par exemple. Vous pouvez également couper un strip : placer la barre verte verticale à l’endroit de la coupe et appuyez sur la touche « k ». Vous obtiendrez deux strips indépendants, que vous pouvez déplacer, ou supprimer avec la touche « x » puis en cliquant sur le message.
3ème étape : Régler les paramètres de la future vidéo
Bien, maintenant que votre séquence est importée, il est temps de paramétrer votre vidéo.
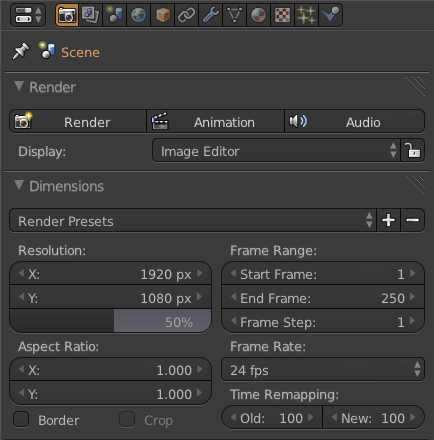 Nous allons commencer par régler le Frame Range, c’est à dire le nombre d’images présent dans votre séquence. Pour ça, rendez-vous dans le panneau de droite, dans l’onglet « Dimension ».
Nous allons commencer par régler le Frame Range, c’est à dire le nombre d’images présent dans votre séquence. Pour ça, rendez-vous dans le panneau de droite, dans l’onglet « Dimension ».
En général la première image est 1 mais il peut arriver que la première image de notre vidéo soit l’image 0, dans ce cas, ajustez la valeur « Start Frame » . Il faut penser à régler la valeur « End Frame » (par défaut à 250) pour lui indiquer le nombre d’images total dans votre séquence d’images.
Changez ensuite le Frame Rate, c’est à dire le nombre d’images par seconde. Si votre vidéo est enregistrée à 30 images par seconde, par exemple, changez « 24 fps » par « 30 fps ».
Un autre paramètre à prendre en considération est la résolution finale de votre vidéo. Si vous avez enregistré votre séquence d’images en Full HD, renseignez 1920*1080 (en fait ne le changez pas puisqu’il s’agit déjà des valeurs par défaut). Pensez par contre à passer 50% à 100%.
Une fois les réglages de la vidéo terminée, passons à l’enregistrement.
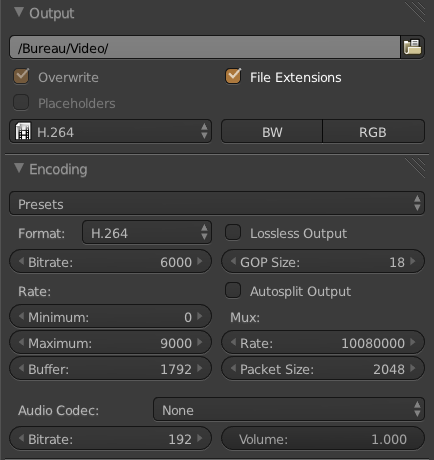 Descendez dans la fenêtre des réglages jusqu’à trouver l’onglet « Output ».
Descendez dans la fenêtre des réglages jusqu’à trouver l’onglet « Output ».
Cliquez sur l’icône de dossier et allez chercher le dossier dans lequel vous voulez enregistrez votre vidéo, cliquez sur le bouton « Accept » pour valider le dossier.
Au lieu de choisir un export en PNG, choisissez H.264 dans l’onglet Output (le H.264 est un codec vidéo très connu et lisible sur la plupart des plateformes). Un nouvel onglet devrait alors apparaître : Encoding.
Dans l’onglet Encoding, cliquez sur « Presets » et choisissez « H264 ». Vous pouvez augmenter le paramètre « Bitrate » qui contrôle la qualité générale de la vidéo. Si vous faites un rendu Full HD, je vous conseille de passer le Bitrate de 6000 à 9000 par exemple, pour avoir un bon ratio entre qualité de l’image et poids de la vidéo.
4ème étape : Lancer le rendu, attendre… et vérifier
Voilà ! Tout est maintenant configuré ! Pour lancer le rendu et ainsi convertir votre séquence d’image, faites « Render » puis « Render Animation » depuis le menu principal du logiciel (la barre de menu la plus en haut). Vous verrez alors défiler image par image votre vidéo.
Une fois le rendu terminé, retrouvez votre fichier vidéo et lisez-le avec VLC par exemple pour vérifier que tout fonctionne bien. Les deux principaux paramètres à vérifier sont : la résolution (regardez si l’image est nette) et la vitesse de lecture (souvenez-vous du paramètre Frame Rate!).
J’espère que cet article vous aura aidé ! Si vous avez des problèmes, faites le moi savoir dans l’espace commentaire ci-dessous 😉


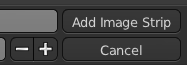
bonjour,
j’ai effectuer un tracking sur une vidéo puis j’ai ajouter en scene 3D une animation de dragon quand je suis en vue caméra (0) je vois bien le compositing, après j’ai justement fait le composition avec en entré ma vidéo et le layer mais lorsque je fais le rendu je n’ai que l’animation et pas ma vidéo en fond
aurais-tu la solution ?
Bonjour !
Le plus simple serait d’héberger votre fichier Blender .blend sur ce site : http://pasteall.org/blend/
Je vous dirai plus facilement ce qui cloche ainsi. Bonne journée !
Alors la , Bravo et surtout merci pour ce super Tuto
grâce à vous j’ai enfin fini ma vidéo
franchement du beau travail, merci
Avec plaisir !
Faire du montage vidéo-audio complexe avec Blender grâce à Blender Velvets
Flavio Soares un ami Brésilien avait réalisé il y a un peu plus d’un an environ, un court métrage: Floresta Vermelha, sous licence creative common, avec des outils libres: une caméra industrielle Elphel modifiée et fonctionnant sous Linux (le brouillon de l’actuelle apertus°>>> https://www.apertus.org/fr/accueil, des logiciels libres (toujours sous Linux) dont, et on en vient au cœur du sujet, Blender pour le montage vidéo final.
Blender n’étant pas optimum pour faire du montage sur des projets complexes, Flavio a crée des extensions en python pour ce programme afin de faciliter le travail du monteur. Il a nommé ces extensions: Blender Velvets, et j’avais traduit une partie des explications que l’on trouve sur le site de Floresta Vermelha (en brésilien >>> http://florestavermelha.org/ pour la liste.
Si je viens vers vous aujourd’hui c’est que Flavio a crée un site sur Blender Velvets en brésilien, qu’il a traduit en anglais et je me suis occupé de la traduction espagnole et… française! Le tout nous à pris 3 bon mois, Flavio faisant le plus gros du boulot, conception du site, traduction en anglais, créations des tutoriaux. La traduction française, faite par bibi, est ok et a été mise en ligne sur le site:
http://blendervelvets.org/fr/
et devrait s’étoffer durant l’année 2015.Le but est de rapprocher Blender des logiciels de montage plus « intuitifs ». Tout n’est sûrement pas parfait mais Flavio espère par ce premier jet, amorcer la pompe et que d’autres développeurs viendront prendre le relai, transformant Blender en un logiciel complet pour les cinéastes que ce soit pour le compositing, les effets spéciaux, l’animation 2D ou 3D et enfin le montage audio (on peu travailler avec Ardour sous Blender) et vidéo.
N’hésitez pas à y jeter un coup d’œil, et à apporter vos commentaires et critiques comme à diffuser ces outils le plus largement possible et à me faire part des erreurs de traductions selon vous, comme des améliorations possibles. Si le python n’a pas de secret pour vous et que vous pensez avoir une meilleure approche que celle préconisée pour améliorer le programme, alors faite vous connaître!
Bon montage
Alban
Bonjour,
Merci pour ce tuto très bien expliqué.
J’ai cherché pendant des heures à savoir comment régler le temps d’affichage de chaque photo dans ma vidéo, mais hélas je n’ai pas suffisamment de connaissance sur ce superbe logiciel. J’ai essayé de modifier le fps (0,4), ou par le menu « Bande,Séparer Images » mais je ne pas que soit les bonnes méthodes.
Pouvez-vous m’éclairé la dessus ?
Merci
faut chercher pas mal de temps sur le net avant de trouver un super tuto comme celui là ! merci mais je vous ai mis en favoris ça peut servir sûrement dans d’autres domaines
j’essais de me mettre a la vidéo après avoir fait de nombreux tube et création psp.
merci pour le beau boulot du tutoriel
après des moments de galère c’est si bien expliqué que j’ai rassemblé mes 600 images en vidéo avec blender comme un seul homme .
un des meilleurs tuto et super bien expliqué bravo et merci à vous.
je mettrais un lien sur mon site de votre tuto
si vous me le permettez?
cordialement
wwwlestresorsdemichel
Pas de souci pour le lien évidemment 😉