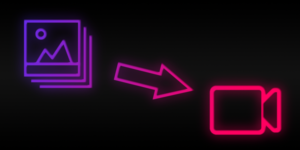 Dans cet article, nous allons apprendre à transformer une séquence d’images (issue d’un rendu par exemple) en fichier vidéo (lisible par n’importe quel logiciel de lecture vidéo, comme VLC par exemple) grâce à Cinema 4D. Ce tutoriel a été réalisé avec une version R15 mais devrait s’appliquer très bien sur les versions inférieures. Si vous éprouvez des difficultés à suivre la suite de l’article, contactez-moi.
Dans cet article, nous allons apprendre à transformer une séquence d’images (issue d’un rendu par exemple) en fichier vidéo (lisible par n’importe quel logiciel de lecture vidéo, comme VLC par exemple) grâce à Cinema 4D. Ce tutoriel a été réalisé avec une version R15 mais devrait s’appliquer très bien sur les versions inférieures. Si vous éprouvez des difficultés à suivre la suite de l’article, contactez-moi.
J’écris cet article suite à une question posée par plusieurs personnes ayant suivi ma formation « Créer et animer un poisson » (disponible ici). Il existe bien sûr d’autres méthodes pour arriver au même résultat (comme importer la séquence dans un logiciel de montage et l’exporter ensuite), mais cette méthode a l’avantage d’être très rapide et ne nécessite pas d’installer de logiciel supplémentaire.
1ère étape : lancer le Visualiseur
Lancez Cinema 4D (si si), et allez chercher le Visualiseur. Il se trouve dans le menu Fênetre -> Visualiseur… Vous pouvez également y accéder grâce à la combinaison de touches Shift + F6.
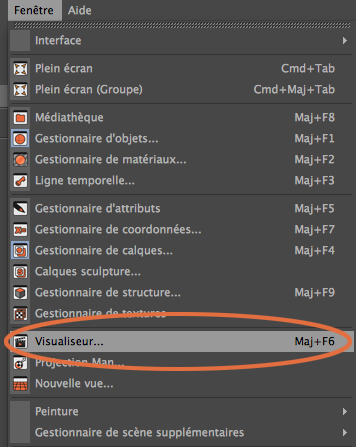
2ème étape : Paramétrer le Visualiseur
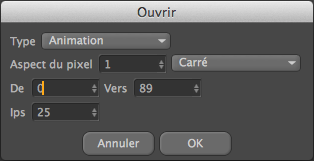
Dans cette nouvelle fênetre, faites Fichier -> Ouvrir… Et allez chercher votre dossier contenant vos images. Cliquez sur la première image, puis faites Ouvrir.
Dans la boîte de dialogue qui vient de s’afficher, vous devez spécifier votre taux d’image par seconde (abrégé Ips dans la version française de Cinema 4D). Pour ma part, il s’agit d’une animation à 25 images par seconde. Les valeurs « De » et « Vers » devraient s’ajuster automatiquement, vous n’avez donc généralement pas à les toucher (sauf si vous voulez couper votre vidéo plus tôt). Le Type est bien sûr « Animation » et est actif par défaut.
Note : Vous pouvez trouver le taux d’image par seconde, l’aspect du pixel et les valeurs « De » et « Vers » dans les réglages de rendu de votre projet C4D. Appuyez sur Ctrl+B (ou Cmd+B sous Mac) pour les vérifier.
Vous pouvez ensuite appuyer sur Ok et vérifiez que l’animation se joue correctement en appuyant sur le bouton de lecture.
3ème étape : Exporter la vidéo
Il vous suffit de vous rendre dans le menu du Visualiseur et faire Fichier puis Enregistrer sous…
En Type choisissez évidemment Animation. En format : vous choisissez le format de votre vidéo. Si vous êtes sur Windows vous aurez la possibilité de sélectionner l’option AVI. Les autres réglages sont normalement bons, il ne vous reste qu’à appuyer sur le bouton « OK » et à spécifier un endroit où enregistrer votre vidéo ! (En sélectionnant Film Quicktime, un bouton Options se dé-grise. Vérifiez que ses paramètres soient corrects également, notamment le Frames per second).
La conversion ne prend que quelques secondes.
Voilà. J’espère en avoir aidé certains 🙂
